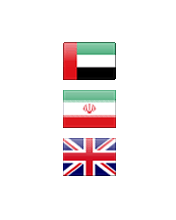هر برنامه جدیدی که به بازار میآید، پیامدش کاربران بازیگوشی پیدا میشوند که ترفندها و حقههایی هم برای کار کردن با آن و سرک کشیدن به گوشههای مخفیاش مییابند. بعضیها این کار را یک سرگرمی میدانند و برخی همانند کرک کردن، یک تخصص که هر کسی از پسش برنمیآید. Seven ما هم نیامده ترفندهایی برایش رو شده که امتحان کردنش علاوه سرگرمکننده بودن، میتواند آموزنده هم باشد. تذکر: تعدادی از این ترفندها مر بوط به دستکاری رجیستری ویندوز میشوند. پس قبل از ایجاد هرگونه تغییر ابتدا یک پشتیبان از آن ایجاد کنید.
● ترفندهای معمول
با تعدادی ترفند جالب شروع میکنیم که بازده و کارآیی سیستم را افزایش میدهند. میزکار خود را از به هم ریختگی نجات دهید وقتی با چند برنامه به طور همزمان کار میکنید ممکن است میزکارتان حسابی شلوغ شود و هنگامی که بخواهید با یک برنامه کار کنید باید تکتک برنامههای دیگر را minimize کنید. با ویژگی جدید ویندوز ۷ میتوانید تمام پنجرهها را به جز آنکه با آن کار میکنید، کمینه کنید. بر روی نوار تیتر پنجرهای که با آن کار میکنید کلیک کرده و نگه دارید وآن را به جلو و عقب بکشید تا همه پنجرههای دیگر minimize شوند. با انجام دوباره این کار میتوانید همه پنجرهها را به حالت عادی خود برگردانید. البته با فشار دادن کلیدهای Window و Home هم میتوانید این کار را بکنید ولی اصلا به جالبی ترفند بالا نیست.
گزارش بازده عملکرد سیستم خود را بگیرید. اگر لپتاپ دارید و میخواهید بهترین بهره را از باتری خود ببرید، ویندوز ۷ یک ابزار مخصوص به خود دارد که با توجه به مصرف لپتاپ شما پیشنهاداتی برای بهبود آن میدهد. ۱ -اول یک command prompt اجرا کنید (در پنجره Run تایپ کنید cmd). وقتی آیکون آن ظاهر میشود بر روی آن راست کلیک کنید وگزینه"Run as administrator" را انتخاب کنید. ۲ -در خط فرمان وارد کنید: powercfg -energy -output FolderEn Energy_Report.html که Folder همان پوشهای است که میخواهید گزارش ذخیره شود. ۳ -برای چند دقیقه ویندوز۷ عملکرد لپتاپ شما را تست کرده و گزارشی در قالب HTML در پوشه مشخص شده ذخیره میکند. حال بر روی آن دوبار کلیک کنید و به دستورات آن عمل کنید تا بهترین بهره را از باتری خود بگیرید.
● ترفندهای مرورگر ویندوز
▪ یک پوشه پیشفرض برای مرورگر تنظیم کنید
وقتی که مرورگر خود را اجرا میکنید، همیشه پوشه کتابخانهها را باز میکند. البته اگر از تنظیمات پیش فرض مایکروسافت استفاده میکنید مشکلی نیست ولی ممکن است ترجیح دهید مرورگر پوشهای را که انتخاب میکنید باز کند.
۱) برروی نوار وظیفه راست کلیک کنید وسپس آیکون مرورگر ویندوز را از منویی که باز میشود راست کلیک کنید و تنظیمات را انتخاب کنید. جعبه محاورهای مرورگر ظاهر میشود.
۲) باید بخش هدف میانبر این کادر را تغییر دهید تا مکان پیش فرضی که مرورگر باز میکند عوض شود. به راحتی نام پوشهای را که میخواهید باز کنید به جای Folder در سطر زیر قرار دهید. %windir%explorer.exe c:Folder در صورتی که میخواهید پوشههای خاصی را مثل Computer باز کنید باید کدهای ویژهای را وارد کنید. در زیر نمونهای از این کدها آورده شده است.
ـ Computer: %windir%explorer.exe ::{۲۰D۰۴FE۰-۳AEA-۱۰۶۹-A۲D۸-۰۸۰۰۲B۳۰۳۰۹D}
ـ Documents: %windir%explorer.exe ::{۴۵۰D۸FBA-AD۲۵-۱۱D۰-۹۸A۸-۰۸۰۰۳۶۱B۱۱۰۳}
ـ Network: %windir%explorer.exe ::{۲۰۸D۲C۶۰-۳AEA-۱۰۶۹-A۲D۷-۰۸۰۰۲B۳۰۳۰۹D}
ـ Libraries: %SystemRoot%explorer.exe
▪ همه درایوهای خود را در مرورگر نشان دهید
وقتی از مرورگر وارد Computer میشوید ممکن است شگفتزده شوید. چون همه درایوها یا حافظههایی را که خالی هستند نشان نمیدهد. اگر این مسئله شما را نگران کرده میتوانید طبق دستورات زیر عمل کنید:
۱) مرورگر ویندوز را اجرا کرده و Alt را بزنید تا منوی بالایی نشان داده شود.
۲) از قسمت ابزار Folder Options را انتخاب کرده و View tab را کلیک کنید.
۳) تحت تنظیمات پیشرفته، گزینه «درایوهای خالی را پنهان کن» (Hide empty drives in the Computer folder) را غیرفعال کنید.
▪ از جستوجوهای محرمانه خود در مرورگر محافظت کنید
میتوانید با غیرفعال کردن جستوجوهای اخیر مرورگر از فاش شدن جستوجوهای خود بر روی سیستمهای دیگر جلوگیری کنید.
۱) در کادر جستوجوی مرورگر تایپ کنید: GPEDIT.MSC و کلید Enter را فشار دهید تا Group Policy Editor اجرا شود.
۲) آدرس زیر را دنبال کنید: User Configuration > Administrative Templates > Windows Components > Windows Explorer ۳) گزینه "Turn off display of recent search entries in the Windows Explorer search box" را دوبار کلیک کرده و Enabled را از صفحهای که ظاهر میشود انتخاب کنید.
▪ اتصالگر جستوجوی اینترنتی خودتان را بسازید
ویندوز۷ ابزار بسیار مفیدی برای جستوجو در اینترنت دارد با نام اتصالگر جستوجو (Search Connector) از طریق این ابزار میتوانید در مرورگر خود یک عبارت را تایپ و بدون باز کردن مرورگرهای اینترنتی در سایتها جستوجو کنید. البته به طور عادی میتوانید اتصالگرهای موجود در سایتهایی که میخواهید در آنها جستوجو کنید را گرفته و استفاده کنید که تعداد آنها زیاد نیست. ولی یک راهحل وجود دارد که میتوانید خود برای هر سایتی که میخواهید یک اتصالگر بنویسید.
۱) متن زیر را در notepad کپی کنید. متنی که باید تغییر دهید به صورت bold است و تمام متن با حروف بزرگ نوشته شده است.
NAME YOUR SEARCH DESCRIPTION YOUR SEARCH ( ۲ به جای خط اول نام جستوجوی خود را بنویسید. مثلا میخواهیم یک Search Connector به سایت pc advisor بنویسیم. پس به جای خط اول مینویسیم .
PC Advisor.(در خط دوم توضیح بیشتری در مورد جستوجوی خود بنویسید. برای مثال میخواهیم درون سایت PC Advisor به دنبال موضوع خاصی بگردیم.
۴) در قسمت نام سایت domain وبسایت خود را وارد کنید. از http:// یا www. استفاده نکنید. به عنوان مثال در مثال قبل مینویسیم: PCAdvisor.co.uk
۵) در سمت راست "count="، تعداد نتایجی را که میخواهید در جستوجو ببینید تایپ کنید. برای مثال قبل عدد ۵۰ را انتخاب میکنیم.
۶) برای مثال ما، نتیجه کارهای بالا به صورت زیر درمیآید:
PC Advisor Search through PC Advisor )
۷) فایل را در notepad با انکودینگ utf-۸ با پسوند .osdx ذخیره کنید.
۸) حال در Windows Explorer روی فایل .osdx راست کلیک کنید و گزینه Create Search Connector را انتخاب کنید. با انجام این مراحل شما یک Search Connector ساختید.
۹) حال برای استفاده از این Connector در Windows Explorer روی گزینه Your Name -> Searchers -> Connector که Your Name نام کاربری شماست.
● ترفندهای UAC
کنترل حساب کاربری یکی از ویژگیهایی جدید ویندوز ویستا بود که عمدتا این ویژگی برای کاربران ویندوز ویستا کلافه کننده بود؛ زیرا برای انجام دادن بیشتر کارها یک هشدار امنیتی که حاوی یک درخواست تایید برای ادامه عملیات بود، کاربر را آزار میداد. در ویندوز ۷ این ویژگی بهبود بخشیده شده و کنترل حساب کاربری به اندازه ویندوز ویستا برای انجام عملیات مختلف از کاربر اجازه نمیخواهد. حتی اگر کاربر تمایل داشته باشد میتواند این ویژگی را غیر فعال کند.
● UAC را شخصی کنید
برای فعال یا غیرفعال کردن بخش کنترل حساب کاربری کارهای زیر را انجام دهید.
۱) به Control Panel -> User Account and Family Safety بروید.
۲) روی User Account و سپس روی User Account Control Setting کلیک کنید.
۳) از پنجره ظاهر شده میتوانید یکی از این چهار گزینه را برای تعیین مقدار حساسیت انتخاب کنید: Always notify me: این گزینه مانند ویندوز ویستا عمل میکند؛ یعنی موقع تغییر دادن تنظیمات سیستم، نصب یک برنامه یا زمانی که یک برنامه سعی در تغییر دادن تنظیمات سیستم را دارد، این پیغام ملالتآور ظاهر میشود. Notify me only when a program try to make change to my computer: این حالت پیشفرض است.
زمانی که کاربر تغییری در سیستم میدهد پیغام ظاهر نمیشود ولی زمانی که یک برنامه میخواهد به تنظیمات سیستم دسترسی پیدا کند ظاهر میشود. Notify me only when programs try to make changes to my computer (do not dim my desktop) این گزینه بسیار به گزینه قبل شباهت دارد؛ با این تفاوت که با فعال کردن این گزینه در هنگام سئوال کردن از شما صفحه نمایش تاریک نمیشود در نتیجه هنگام ظاهر شدن این پیغام میتوانید کارهای دیگری هم انجام دهید. این کار ممکن است باعث شود یک مشکل امنیتی در سیستم به وجود آید زیرا ما به یک برنامه اجازه میدهیم تا به UAC دسترسی پیدا کند. Never notify: این گزینه به طور کامل UAC را خاموش میکند. البته انتخاب این گزینه برای بیشتر کاربران توصیه نمیشود. پس از انتخاب گزینه مورد نظر روی دکمه ok کلیک کنید و سیستم را restart کنید.
▪ از gadgetها در حالتی که UAC خاموش است استفاده کنید
اگر شما گزینه never notify را انتخاب کنید، پس از آن نمیتوانید از gadgetها استفاده کنید. زیرا مایکروسافت به این برنامهها به عنوان یک تهدید امنیتی نگاه میکند. البته اگر مشکلی با تهدیدهای امنیتی ندارید میتوانید در حالتی که UAC خاموش است از آنها استفاده کنید. برای انجام این کار مراحل زیر را تکرار کنید: (توجه کنید که هر وقت میخواهید تنظیمات registry ویندوز را تغییر دهید یک restore point بسازید.)
۱) در run کلمه regedit را تایپ کنید. و سپس enter را فشار دهید. به آدرس زیر بروید. HKEY_LOCAL_MACHINESOFTWAREMicrosoftWindowsCurrentVersionSidebarSettings ۲) یک مقدار DWORD بسازید و نام آن را AllowElevatedProcess قرار دهید. برای ساختن یک DWORD گزینه Edit->New DWORD ۳۲ Bit را انتخاب کنید.
۳) مقدار آن را برابر یک قرار دهید.
۴) Regedit را ببندید و روی desktop راست کلیک کنید و gadget خود را انتخاب کنید. یکی از قابل توجه ترین تغییرات در واسط گرافیکی ویندوز ۷، در نوار وظایف آن است که بیشتر شبیه سیستمعامل Mac است تا نسخههای قدیمیتر ویندوز. در اینجا چند ترفند برای استفاده از نوار ابزار جدید ویندوز ۷ و ایجاد تغییر در آن معرفی شده است.
● ترفندهای دیگر
کنترل کردن notification area در نوار وظیفه در قسمت راست نوار وظایف، Notification area، پیغامها و هشدارهای سیستمی و آیکونهای برنامهها و سرویسهایی را که در پشت صحنه در حال اجراست (مانند سرویس wireless) نشان میدهد. برای ایجاد تغییرات در نوار وظایف مراحل زیر را دنبال کنید:
۱) روی نوار وظایف راست کلیک راست کنید و گزینه Properties راانتخاب کنید، از پنجره ظاهر شده گزینه Customize را انتخاب کنید.
۲) برای هر برنامه از لیست drop-down آیکونهایی را که میخواهید همیشه نشان داده شوند یا هیچ وقت نشان داده نشوند یا وقتی که هشداری از یک نوع خاص داده میشود نشان داده شود، انتخاب کنید. حتی میتوانید آیکونهای سیستمی را در این مکان نمایش دهید؛ اعم از ساعت، صدا، شبکه و تنظیمات power. از پایین صفحه روی Turn system icons on or off کلیک کنید. از پنجرهای که ظاهر میشود میتوانید آیکونهای notification را فعال یا غیرفعال کنید. Quick lunch را بازگردانید نوار وظایف ویندوز ۷ مانند quick lunch در ویندوزهای قبل عمل میکند.
در نتیجه در ویندوز۷ Quick lunch حذف شده است، برای بازگردانی آن میتوانید مراحل زیر را انجام دهید:
۱) روی نوار وظایف راست کلیک کنید و گزینه Toolbars->New Toolbar را انتخاب کنید.
۲) در پنجره ظاهر شده، پوشهای که آیکونهای Quick lunch در آنجا باید ذخیره شود را انتخاب کنید، مثلا: %userprofile%AppDataRoamingMicrosoftInternet ExplorerQuick Launch بعد از انجام این مراحل Quick Lunch در سمت راست نوار وظایف ظاهر میشود. چند کپی از برنامههای نوار وظیفه اجرا کنید نوار وظیفه ویندوز ۷ دو کار را انجام میدهد که ممکن است گیج کننده باشد. نوار وظایف هم برای اجرای برنامهها و هم برای انتخاب کردن برنامههای در حال اجرا استفاده میشود. یعنی اگر برنامهای در حال اجرا باشد و شما روی آیکون آن کلیک کنید به آن برنامه سویچ میشود. حال اگر بخواهید یک برنامه را که در حال اجراست دوباره اجرا کنید، چکار باید کنید؟ به نظر میرسد وقتی که یک برنامه در حال اجراست دیگر نمیشود آن را دوباره اجرا کرد؛ زیرا با کلیک کردن دوباره، به جای آنکه یک بار دیگر آن را اجرا کند، به آن برنامه سوئیچ میشود.
راهحل ساده آن است که در این مواقع کلید Shift را از صفحه کلید نگهدارید و روی آیکون موردنظر کلیک کنید. بعضی وقتها نیاز داریم که چند Windows Explorer را همزمان اجرا کنیم. مانند زمانی که میخواهیم عملیات کپی را تحت شبکه بین کامپیوترهای مختلف انجام دهیم.
برای این کار روی آیکون Windows Explorer روی نوار وظایف راست کلیک کنید و سپس روی آیکون Windows Explorer نزدیک پایین منوی باز شده راست کلیک کنید. گزینه Properties را انتخاب کرده و متن زیر را درون کادر بنویسید. %SystemRoot%explorer.exe /root,::{۰۳۱E۴۸۲۵-۷B۹۴-۴dc۳-B۱۳۱-E۹۴۶B۴۴C۸DD۵} چند ترفند جالب دیگر در مورد نوار وظیفه شاید متوجه شده باشید مرتب کردن آیکونهای افقی در نوار ابزار کمی سخت است. شما میتوانید برای مرتب کردن آنها از drag کردن استفاده کنید. همچنین برای پاک کردن یک آیکون آن را highlight کرده و کلید delete را از صفحه کلید فشار دهید. اگر طرفدار استفاده از صفحه کلید به جای ماوس هستید، میتوانید برنامههای نوار وظایف را با فشار دادن کلید ویندوز به همراه اعدادی مربوط به هر یک از برنامهها اجرا کنید.
مثلا اگر کلید ویندوز و کلید یک را فشار دهید اولین برنامه از سمت چپ اجرا خواهد شد. یکی از جذابترین چیزها در مورد نوار وظایف ویندوز ۷ این است که اگر نشانگر ماوس را روی هر کدام از آیکونهای برنامههای در حال اجرا ببریم میتوانیم محتوای پنجره آن را ببینیم. حتی اگر به علتی موشواره نداشته باشید، میتوانید با فشار دادن کلید ویندوز به همراه کلید T، فوکوس را به هر کدام از آیکونها منتقل کنید و محتوای آن را ببینید. برای تغییر فوکوس از کلیدهای جهتی روی صفحه کلید استفاده کنید.
اخطار! استفاده از مطالب وبلاگ با درج لینک منبع مجاز میباشد
اشتراک گذاری
نظرات شما عزیزان:
www.hoda1amin.loxblog.comX::
پاسخ: ممنون که لینک منبع رو گذاشنید.